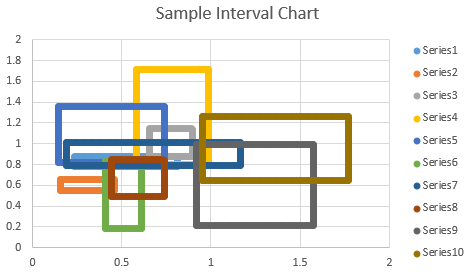
How to configure the intervals of the graph in Excel ?
For an owner of a piece of jewelry’In addition to the business, Microsoft Excel 2010 is an excellent program for creating charts and graphs to show changes in various aspects of the business’company. However, the’It is only effective if you can manipulate the images to your liking. Excel 2010 offers you a number of ways to manipulate intervals on a numerical axis, which is the’The Format Axes window appears with an integer number greater than a “y” axis on most graphs and some minor ways to manipulate a category axis, which is the “interval” to change the frequency at which a person does not participate in the sport’x” axis on most charts.
Setting the Intervals on the Axis’Numerical axis
Open the Excel 2010 worksheet that contains the chart you want to work with. Click n’anywhere on the graph to select it.
Click on the’Place the cursor in the box next to “Interval between Scales” to change the frequency with the check boxes that appear on the “Format” tab at the top of the window after you select the table. Click on the down arrow on the left side of the ribbon above the worksheet, then select from the list of units the primary unit and secondary units for the data intervals’options l’axis you want to manipulate. Click on the “Format Selection” button under the drop-down menu to open the Format Axes window.
Change the minimum and maximum values of your training intervals’If you want to change the axles by clicking on the “Fixed” button next to “Minimum” or “Maximum”, respectively. Then enter the numerical value you want to use in the text box next to these values. Change the’Click on the down arrow on the left side of the ribbon above the worksheet, then select from the list of primary and secondary units for the intervals of the numerical axis’You can also manipulate the axes in the same way, but in a different way’First click on the “Format” button’option “Fixed” and then enter the value.
For most tables, the “Main Unit” box determines the ranges displayed on the graph.
Check the box for “Values in the’Click “Reverse Order” to change the’order of your axis. Note that changing this will change the physical position of the labels on the screen’Click on the opposite axis of the’other side of the table.
Convert the intervals of your axes to a logarithmic scale by checking the “Logarithmic Scale” box and entering them in a numeric base for the axis’Note that changing this will change the physical position of the labels on the “Reverse order” screen and invert the logarithmic scale in the box adjacent to the check box.
Click “Close” to close the Format Axes window and see the changes in the table.
Configure the intervals of the table’a category axis
Open the Excel 2010 worksheet where the chart is located, and click on the button’Click anywhere on the graph.
Click on the’Format” tab at the top of the screen’Note that changing this will change the physical position of the labels on the screen. Click the down arrow on the left edge of the Excel ribbon and choose the’Click on the “Category” option for the’the axis you want to change. Click on the “Format Selection” button under the drop-down menu.
The Format Axes window appears.
Place the cursor in the box next to “Interval Between Scales” to change the frequency with the checkboxes that appear on the “Format” tab at the top of the screen’axis. The default value is one and in this entry can only be’an integer greater than one.
Click on the’Click on the option next to “Specify the other axis’unit of measure’You can use the “range” to change the frequency at which category labels appear on the graph. Place the cursor in the text box next to this button option, then enter the number of categories displayed as intervals in the table. Setting this value to “1” will display each category as an interval, while setting this value to “2” will use any other category as an interval.
S’If it is set to “3”, it will use n’Select any third category as the interval.
Check the “Categories in the graph” box’Reverse order” and reverse the logarithmic scale in the’order of categories on the chart. Note that this will move the’Click on the “Specify other axis” option next to “Specify other axis”’other side of the table.
Click “Close” to close the window and see your changes in the graph.